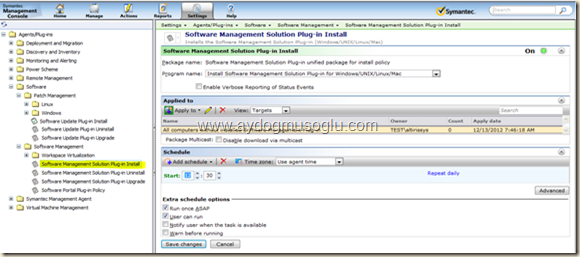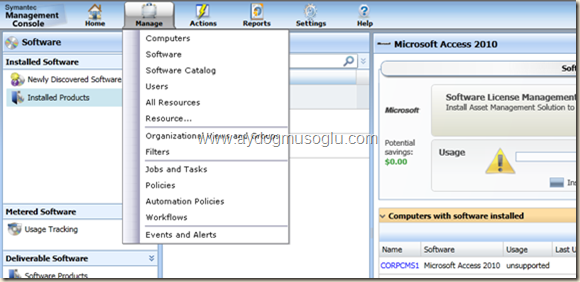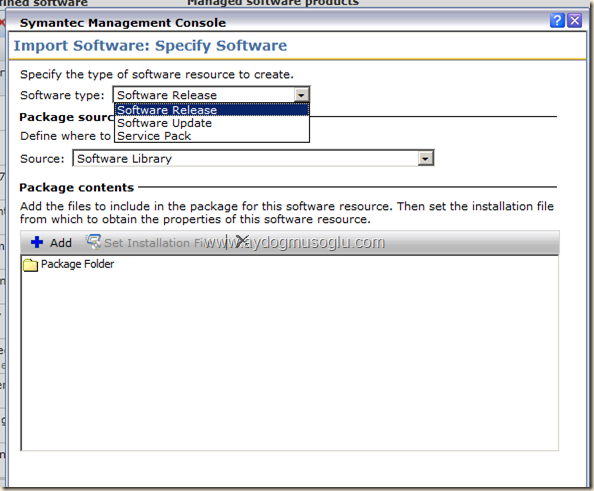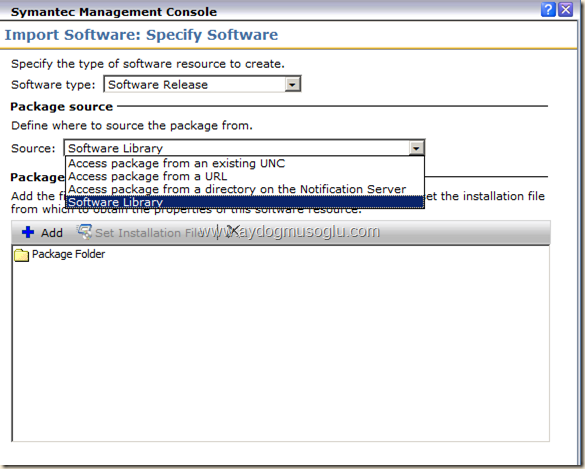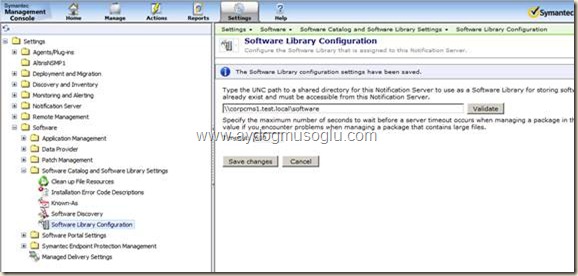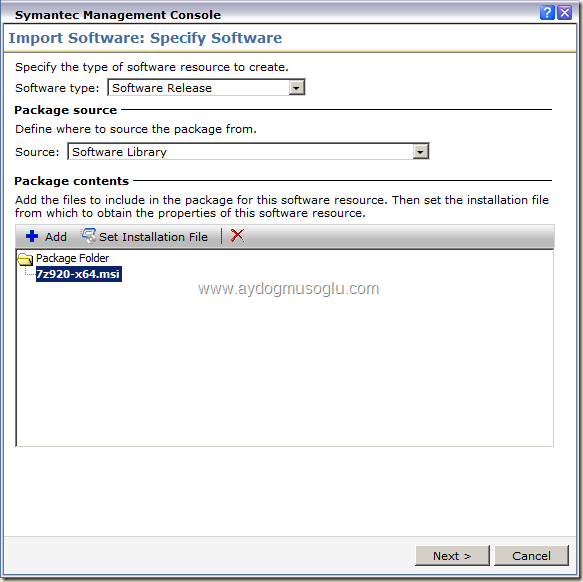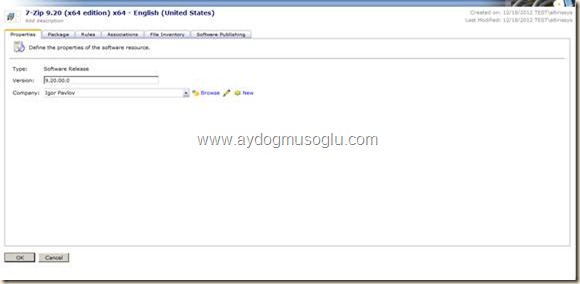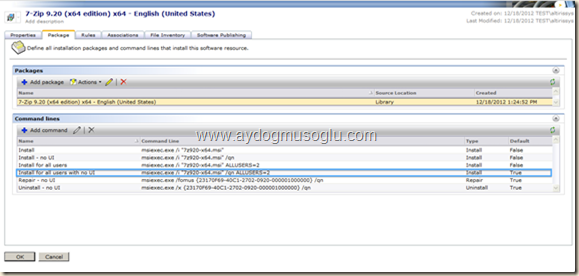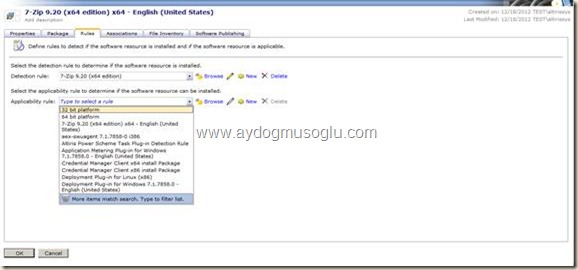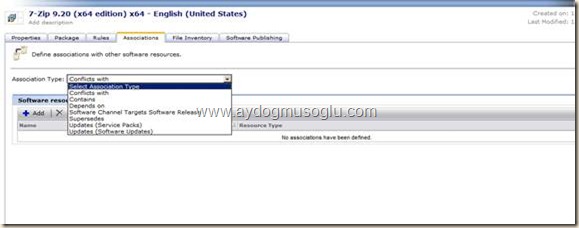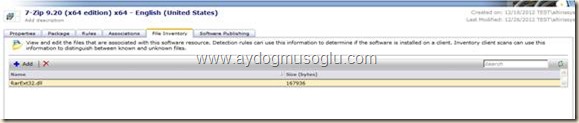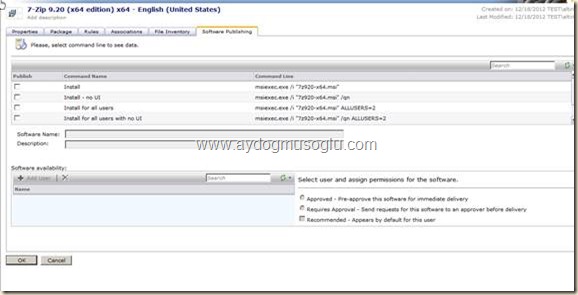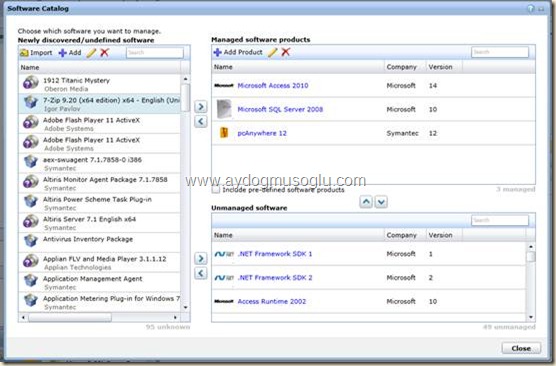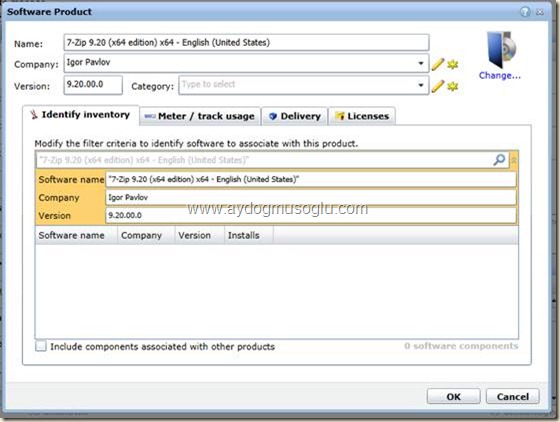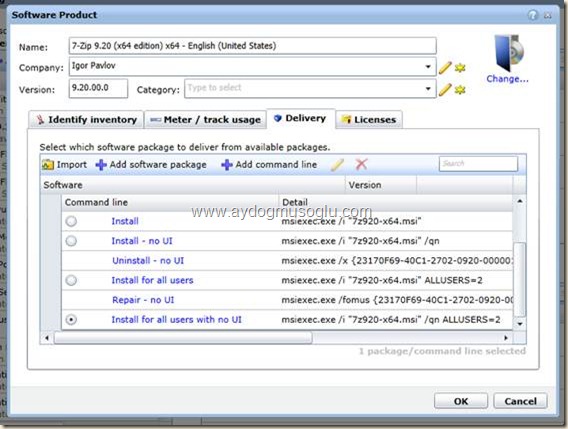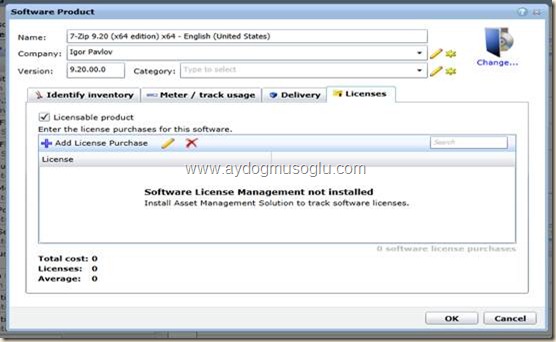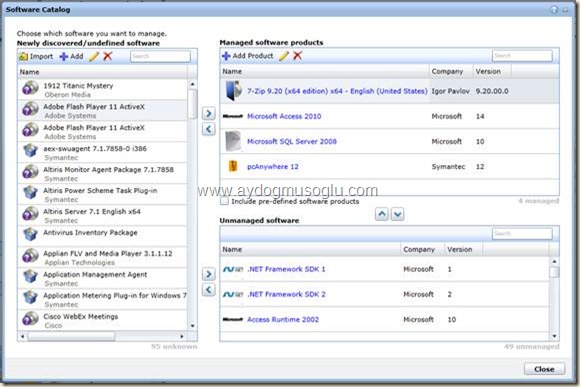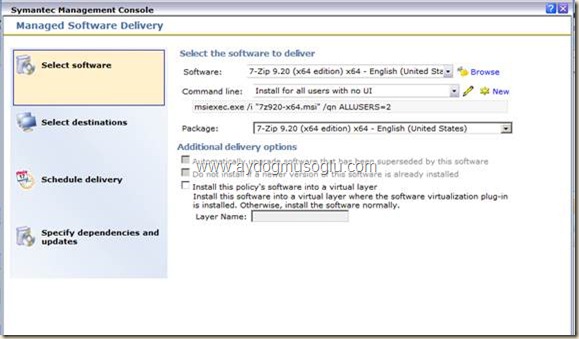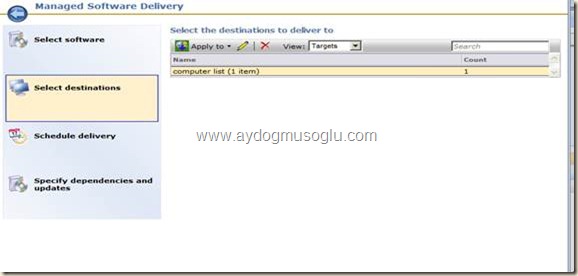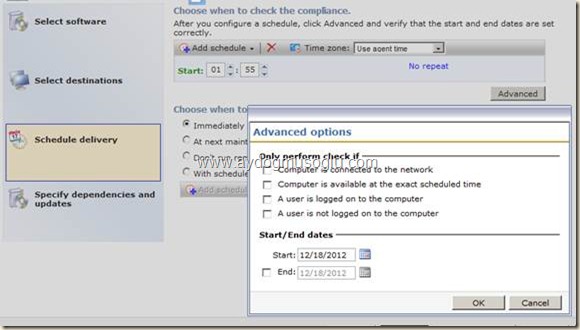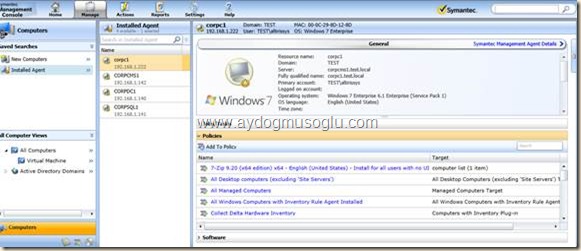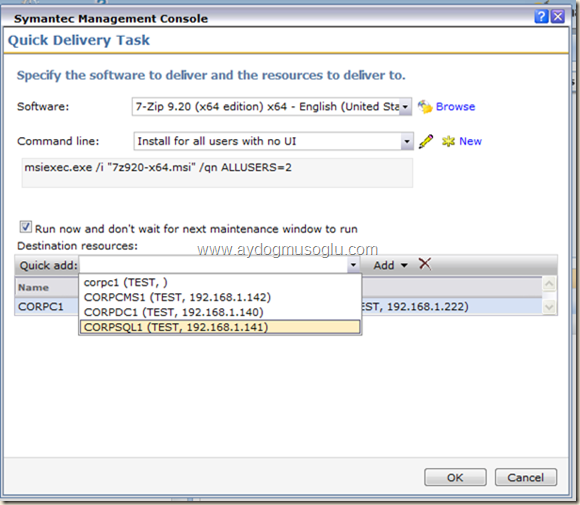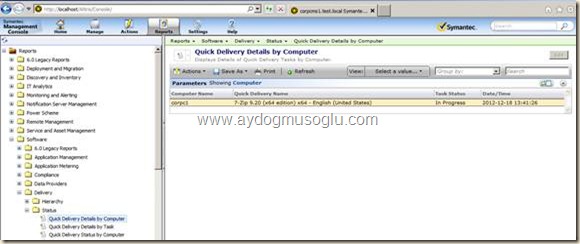Altiris Client Management Suite ile Discovery, Inventory ve Software Deployment – 3
Software Deployment Solution
Yazı dizimizin ilk kısmında AD içerisindeki computer objelerini Altiris Site sunucumuza import edip bu computer’lara agent ve plug-in kurulumlarını yapmıştık. Part 2’de ise agent ve plug-in kurulan computer`lardan envanter toplamak ile ilgili konfigurasyonumuzu yapmıştık.
Altiris Client Manangement Suite ürününün bir component’i olan software deployment ‘ı ise bu bölümde inceliyor olacağız.
Öncelikle, Software Depşoyment Solution’ınını kullanmak istediğimiz client’larda yine bu solution ile ilgli olan plug-in’inin kurulmuş olması gerekiyor. Artık biliyorsunuz ki Plug-in’lerin, agent ile beraber ilk discover işleminden sonra kurulması mümkün. Peki neden bu şekilde sonradan kurmayı seçiyoruz? Örneğin; software deployment işlemi yapmayacaksak bu plug-in’in client’larda kurulu olmasına da gerek yoktur. Bu nedenle sonradan kurmak mantıklıdır. Böylece agent boyutunu’da en başta minimal tutmuş oluyoruz.
Yukarıdaki resimde görüldüğü gibi Settings menüsü içinden All Agent Plug-ins alt menüsü seçilir ve ilgili plug-in için ilgili target’lar seçilip policy off durumundan on durumuna getirilir.
Software Catalog ve Import software:
Plug-in kurulduktan sonra yapmamız gereken kuracağımız yazılımı CMS içerisine import etmek olacaktır(yazılımı distribution point’e göndermek şeklinde düşünebilirsiniz). Bunun için Manage – Software Catalog menüsünü kullanıyoruz.
Ve aşağıdaki resimde görüldüğü gibi Import butonunu tıklıyoruz.
Açılan pencere aşağıdaki gibidir.
Yeni bir yazılım yüklemesi yapıyorsak Software type drop down menüsünde Software Release seçili olmalıdır.
Daha önce yazılımları depolamak için bir Software Library oluşturmamışsanız , Software Library seçtiğinizde oluşturmanız için sizi yönlendiren kırmızı renkli bir link ile bir uyarı göreceksiniz. Ayrıca bu işlemi aşağıdaki resimde gördüğünüz gibi Settings –> All settings menüsü altından da yapabilirsiniz.
Library kullanmak istemiyor iseniz drop down menüdeki herhangi bir seçeneği kullanabilirsiniz. Fakat şunu unutmayın ki nereden import ediyorsanız edin yazılımın bulunduğu klasör paylaştırılmış olmalıdır.
Source seçtikten sonra Package Contents kısmında display location butonu tıklanırsa seçtiğiniz lokasyondaki yazılımlar görünecektir ya da library seçmiş iseniz add butonu ile yazılımı buraya eklemeniz gerekecektir. Siz hangisini kurmak istiyorsanız seçip set installation file butonunu tıklayıp next ile devam edebilirsiniz.
Bu pencerede ise seçtiğiniz yazılım ile ilgili bilgiler mevcut. Yazılımın görünecek ismini buradan değiştirebilirsiniz. Yazılımın üreticisi ve version’u da görülmektedir.
En alt kısımda yer alan Open software resource for editing when finished checkbox’ı size yazılımın deploy edilmesi ile ilgili spesifik konfigurasyonlar için yeni bir pencere açacaktır. Bu nedenle seçili olması işimizi kolaylaştırır.
Yukarıdaki pencerede görüldüğü gibi ilk menu yazılımın özellikleri ile ilglidir. Burada yapılacak herhangi bir değişiklik yok ise yandaki Package menüsüne geçebiliriz.
Bu menüde software package’ın kurulumu esnasında kullanılacak olan parametreleri girmeniz mümkün. Yukarıdaki resimde görüldüğü gibi bizim deploy etmek için kullandığımız 7zip package’ının birçok parametresi mevcut. Eğer siz package kurulumu sırasında kullanıcılarınızın hiçbirşey hissetmemesini istiyorsanız ( unattended ve silent installation ) silent/hiden/quite veya –No UI gibi ve her package’a göre değişen parametreler kullanmalısınız. Bizim örneğimizde installation işlemi için işaretlendiği gibi 4. parametreler kullanılacaktır. Bu package msi uzantılı bir yazılımdır. Doğal olarak farklı uzantılardaki software kurulumlarını da Altiris CMS ile yaptırabilirsiniz.
Rules menüsünde yukarıdaki resimde görüldüğü gibi Detection ve Applicability Rule belirlemeniz mümkün. Yani bu yazılım kurulurken sadece “32 bit platform” ya da “plug-in yüklü olanlara” ya da “64 bit SUSE” olanlara gibi rule’lar belirleyebilirsiniz.
Association tab’ı ile farklı yazılım kaynaklarını ilişkilendirebilirsiniz. Örneğin yazılıma eklemek istediğiniz bir update var ise software update seçilip add butonu ile eklenmesi yeterlidir.
File inventory ile de yazılımın daha önceden client üzerinde kurulu olup olmadığını kontrol ettirebilirsiniz. Aşağıdaki resimde görüldüğü gibi yazılım ile ilgili bir dosya ekleyip bunun kontrol edilmesini sağlayabilirsiniz.
Ve en son Software Publishing tab’ı ile de yazılımı software portal’da publish ederek ilgili kişilerin kendilerinin request ederek kurmalarını sağlayabilirsiniz. Bu konu farklı bir yazıda daha ayrıntılı inceleneceğim bir konu.
Örneğimizde kullandığımız 7-Zip paketini import ettik. Managed Software bölgesine aktarmak için ilgili butonu tıkladığımızda yeni bir pencere açılır.
Delivery tab’ında hangi parametreler ile kurmak istiyorsanız option box kullanarak onu seçebilirsiniz. Licenses tab’ı ile de yazılım ile ilgili license dosyalarını ekleyebilirsiniz.
“Ok” butonu tıkladıktan sonra karşımıza yukarıdaki software catalog penceresi tekrar gelir. Artık package managed software alanı içerisindedir. Close ile çıkabiliriz.
Managed Software Delivery ve Quick Delivery
Import ettiğimiz package Manage – Software – Software Releases içerisinde görünür.
Deploy etmek istediğimiz yazılıma right click à yukarıdaki gibi 2 seçeneğimiz vardır. Bunlardan biri Managed Software Delivery diğeri ise Quick delivery ‘dir.
Manage Software Delivery:
Manage Software Delivery seçtiğimizde karşımıza aşağıdaki gibi bir wizard açılır.
Deploy etmek istediğimiz package ve parametreleri görülmektedir. Bunları değiştirebilirsiniz.
Select destination ile yazılımı deploy etmek istediğiniz target’lar seçilir. Bu belli bir grup computer / user , tek bir client ya da filtre ile plug-in kurulu computer’ların tamamı olabilir. Seçtikten sonra next diyoruz.
Schedule Delivery, tahmin ettiğiniz gibi yazılımın ne zaman kurulacağı ile ilgili zaman bilgisidir. Add schedule diyerek zaman belirleyebilirsiniz. Aşağıdaki seçenek ise remediation içindir.
Advanced butonuna tıkladığınızda ise yazılımın kurulmasında bakılmasını istediğiniz diğer seçenekleri belirleyebilirsiniz.
Next ile diğer pencereye geçip deliver software butonu ile wizard’ı tamamlayabiliriz.
Deployment yaptığımız hedef computer’a tıkladığımızda sağda açılan policies kısmında yazılımın iletildiğini görebiliriz.
Quick Delivery:
Bu seçenek ile devam ediyorsak karşımıza aşağıdaki pencere çıkar.
Gördüğünüz gibi hızlıca ve hemen yazılımı hedef computer’a kurdurmak istiyorsanız ideal bir seçenektir. Bunu gözlemlemek için yine hedef computer üzerine geldiğinizde bu sefer jobs / tasks alanında işlemi görebilirsiniz.
Bunu gözlemek için aşağıdaki gibi reports menüsünü de kullanabilirsiniz.
Evet bu yazımız ile de software deployment solution ‘ını incelemiş olduk.
İlerleyen yazılarımda digger solution’ları inceleyeceğim…