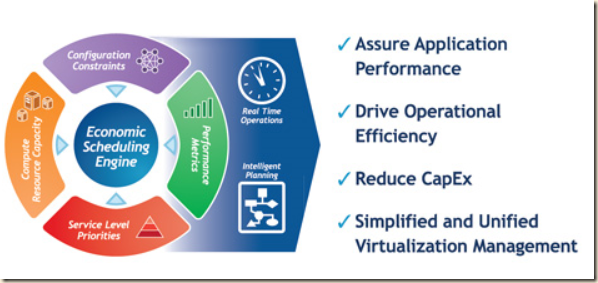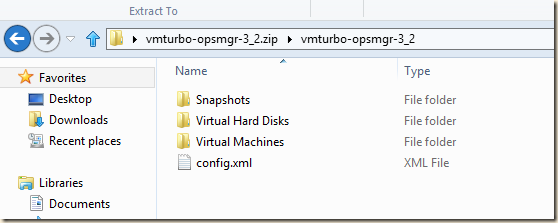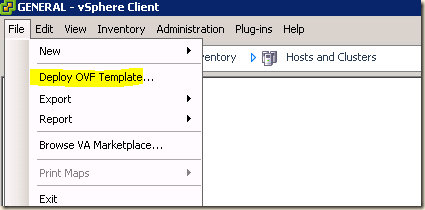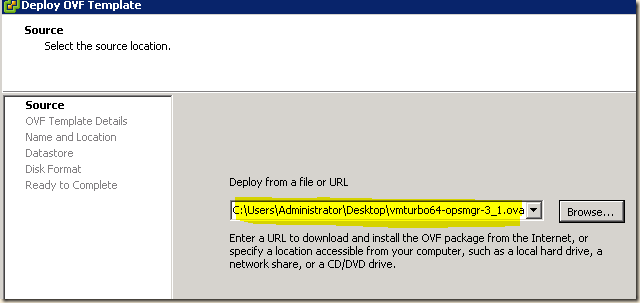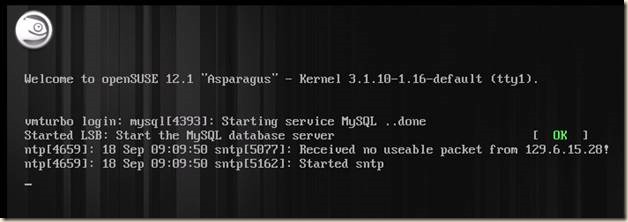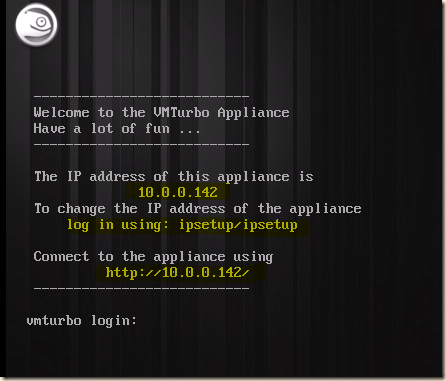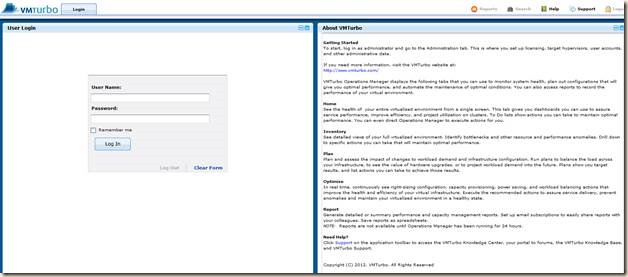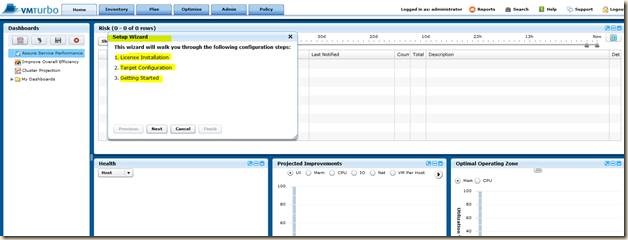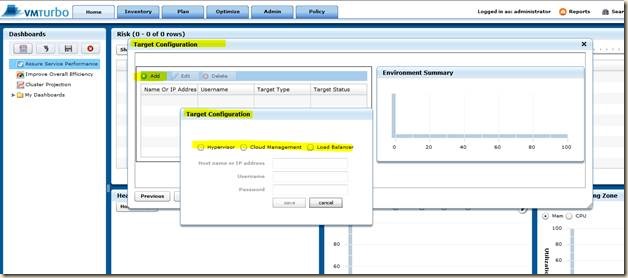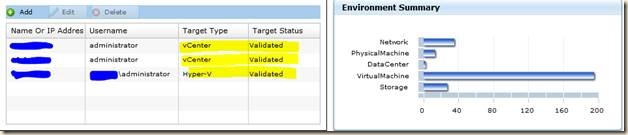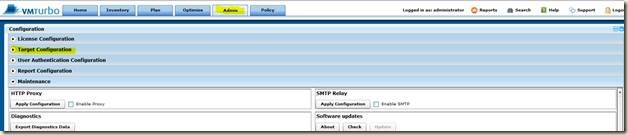VMTurbo , Operations Manager for Virtual Infrastructure
Bugünlerde incelediğim bir ürün ile ilgili deneyimlerimi paylaşmak istiyorum. VMTurbo Operations Manager , sahip olduğunuz virtual infrastructor’ın (hyper-v , esxi , xen ) yönetimini basitleştiren , sunucularınızın utilizasyonu arttıran ve cloud mimarisi ile de çalışabilen , virtual infrastructure’ınız için yapabildiği otomatik yada manuel operasyonlarla optimizasyon sağlayan başarılı bir ürün.
Economic Scheduling Engine bileşeni, infrastructure’ınızda dynamic resource ataması ile hedeflerinize en uygun kaynak dağılımını yapabilmekte. Ürünü daha detaylı incelemek için yada bilgi almak için www.vmturbo.com web sitesini ziyaret edebilirsiniz.
Ben ürünün kurulum sürecini ve ilk bakışta yapılması gerekenleri aktarmak istiyorum. Öncelikle firma web sayfasından 30 günlük bedava deneme sürümü için form doldurup *.ova ( esxi için) formatındaki sanal sunucuyu yada *.zip formatındaki sanal sunucuyu (hyper-v için) download ediniz.
Hyper-v için zip içeriği aşağıdaki gibidir.
SCVMM’den ya da VCenter Management Console ’dan download ettiğiniz vm’i sunucularınızdan bir tanesine aktarabilirsiniz (import / deploy ) . Test ortamımda hazırda bir kaç VCenter Server ve bir adet hyper-v 3.0 server mevcut idi. Yeterli kaynak VCenter yapımda olduğundan VCenter yapıma aktardım. Bu işlem için File menüsü altından Deploy OVF Template menüsü kullanıyoruz.
Web sitesinden download ettiğiniz *.ova dosyasını Browse menüsünden seçerek devam ediniz.
Ardından Deploy OVF Template sihirbazından diğer yönergeleri takip ederek (name location , datastore vs…) download ettiğiniz sanalınızı virtual infrastructure’ınıza ımport ediniz.Burada dikkat edilmesi gereken bir nokta network mapping olabilir. Birden fazla virtual network’ünüz yada vlan’ınız varsa sanal sunucunuzu uygun network’e bağlanız gerekir ki iletişim sorunları yaşamayınız.
Deployment bittikten sonra vm’i başlatıyoruz.
Açılma safhasında kısa bir bekleme süresi mevcut…
Erişim IP’sini değiştirmek isterseniz ipsetup kullanıcısını kullanabilrisiniz. Ben test bir IP yapılandırdım. Sonrasında Internet Explorer’dan bağlanabilirsiniz.
http://10.0.0.142 adresini kullanarak ilk giriş ekranına geliyoruz.
Daha önce ürünü download etmek için kayıt yaptırmıştınız. Kayıt sırasında kullandığınız e-mail adresine username ve password gönderiliyor.
Login sonrasında setup wizard pop-up’i ile setup sihirbazı geliyor. Sihirbazı takip etmek oldukça kolay. Sihirbaz size lisans bilgisi girmek , target seçmek gibi işlemleri sırası ile yaptıracak.
Not: Lisans bilgisi kayıt sırasında kullandığınız e-mail adresinize geliyor. 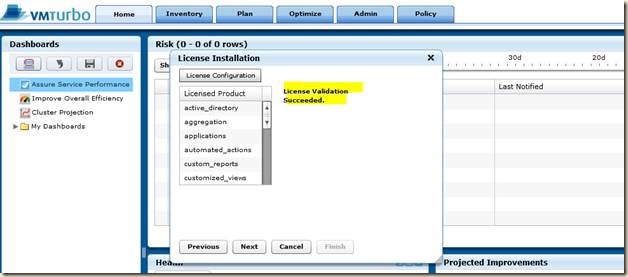
Lisans bilgisini düzgün ve tam halde koplaya/yapıştır ile VMTurbo ‘ya aktarınız.
Next ile devam..
Sihirbazın sonraki aşaması target seçmek … Yani virtual infrastructure’ınızı eklemek şeklinde.
Virtual Infrastructure’ınız için gerekli IP adresini/adreslerini ve erişim bilgilerini tedarik ederek yapıyı vmturbo operations manager’a ekleyiniz..
Ben test amaçlı 2 adet VCenter Server 1 adet Hyper-v 3.0 Server (Windows Server 2012 Hyper-v role) ekledim.
Kısa bir sürede discovery process tamamlanacak.
Not: VMWare Operations Manager içine Hyper-v sunucunuzu eklemek için aşağıdaki talimatları takip etmek isteyebilirsiniz. Varsayılan hali ile Hyper-v server eklemek isterseniz çeşitli hatalar alabilirsiniz.
Örnek : Failed to validate 10.0.0.128: All pipe instances are busy
Hyper-v talimatları için :
http://support.vmturbo.com/entries/20877783-how-to-add-microsoft-hyper-v-targets-to-the-vmturbo-appliance sitesinden faydalanabilirsiniz.
PDF dökümanı için ise http://support.vmturbo.com/attachments/token/skl7n4e0z03muxq/?name=How+to+add+Hyper-V+Targets.pdf linkini kullanabilirsiniz.
Ardından Finish ile sihirbazı tamamlayabilirsiniz. İhtiyacınız oldukça yada yeni virtual infrastructure
yapınıza eklendikçe aşağıdaki menüden ekleme yapabilirsiniz.
Yazılım kısa zamanda size önerilerde bulunmaya başlıyor. Örnek olması açısından bir kaç öneri bilgisini aşağıdaki gibi resmettim.
Kurulum ve ilk ayarları içeren yazımı burada bitiriyorum. Sonraki yazımda görüşmek üzere…
Neşeli günler…