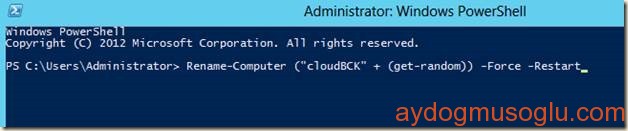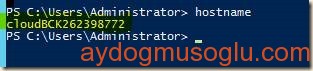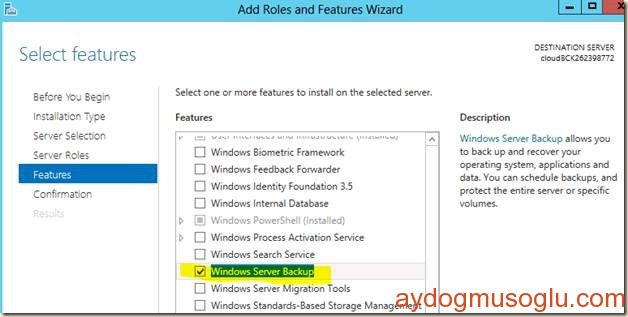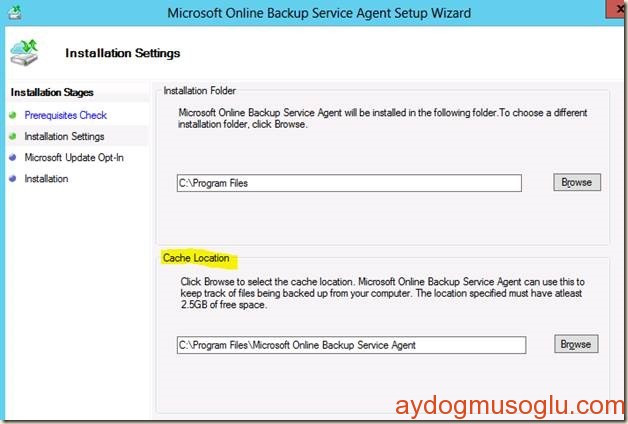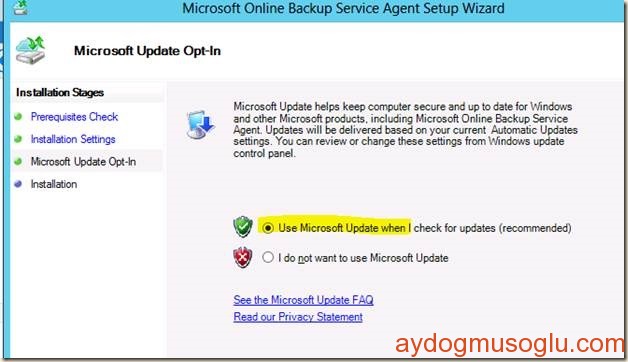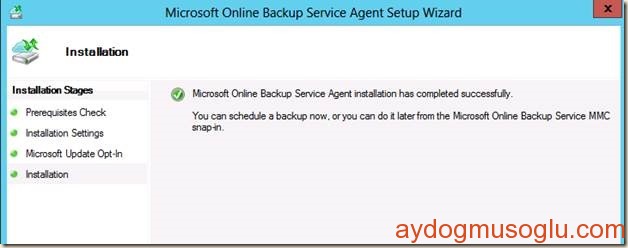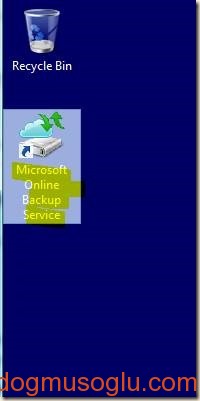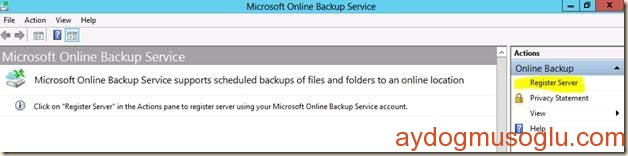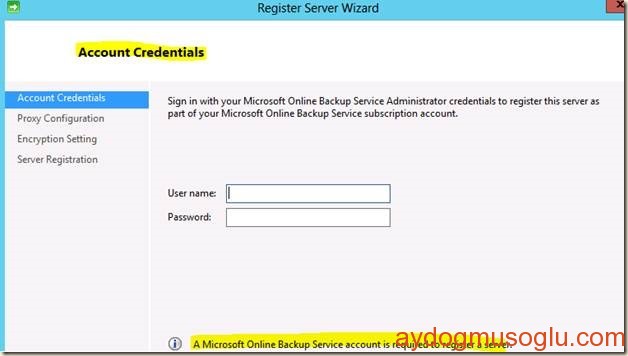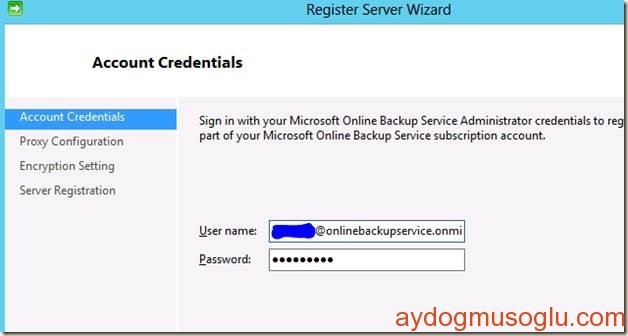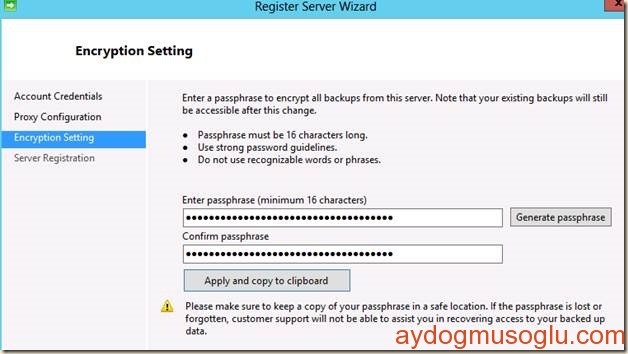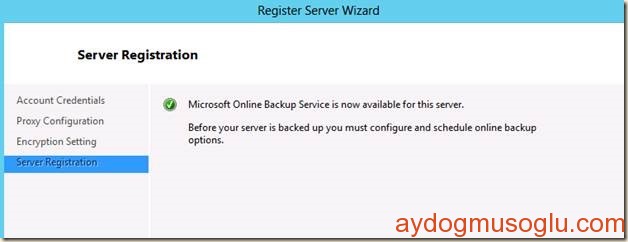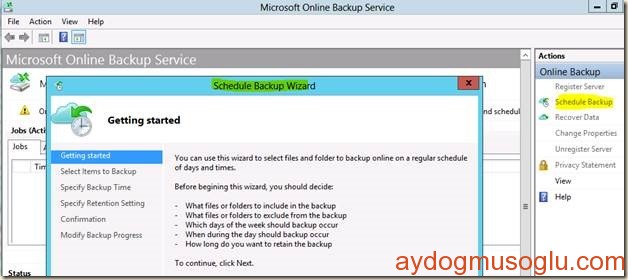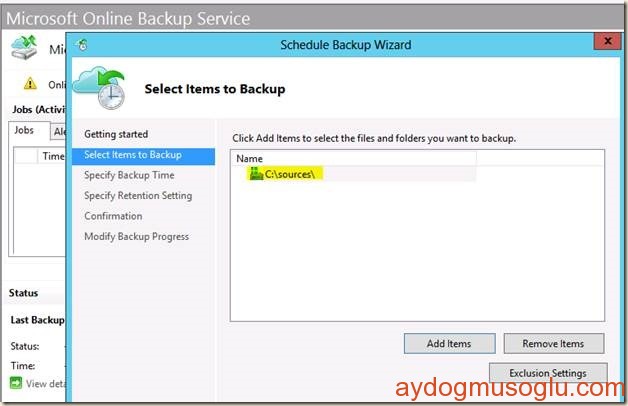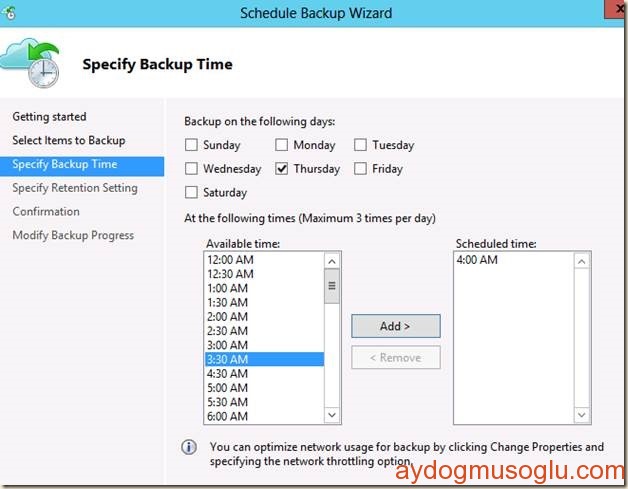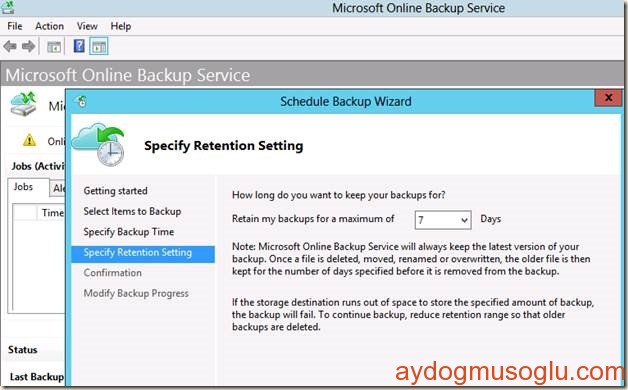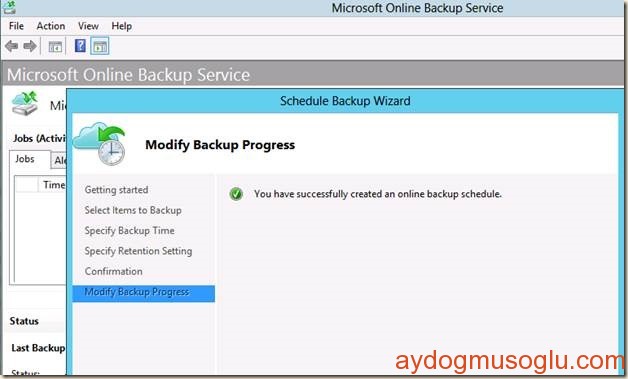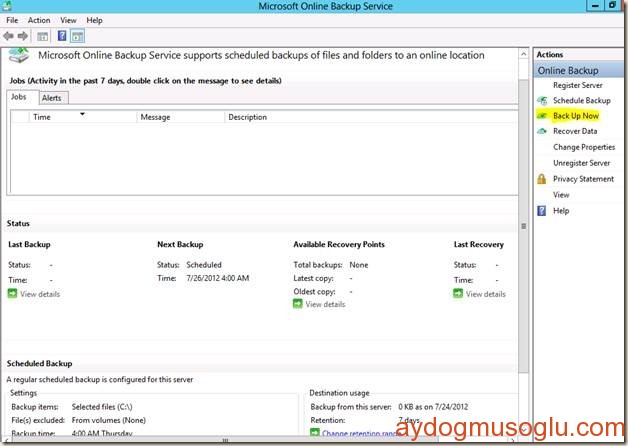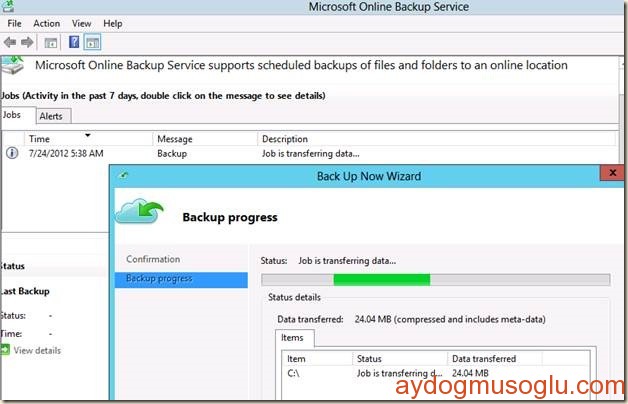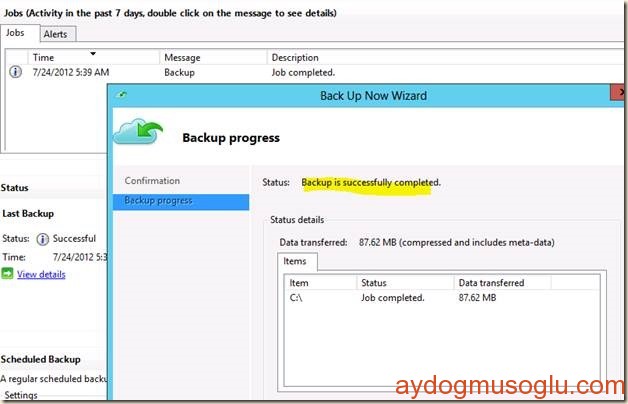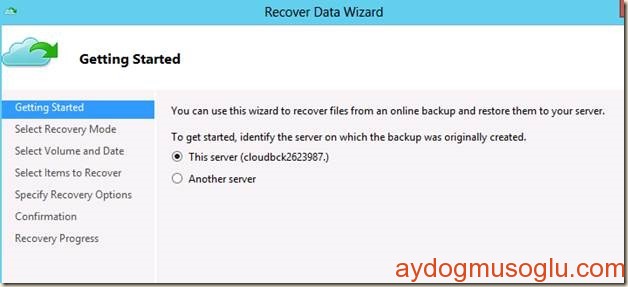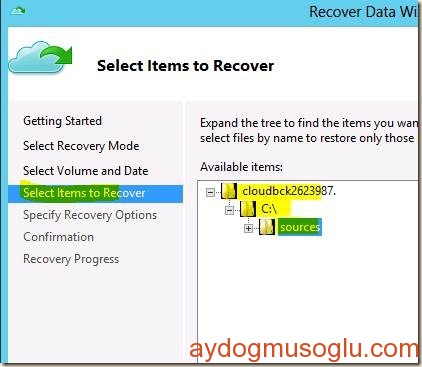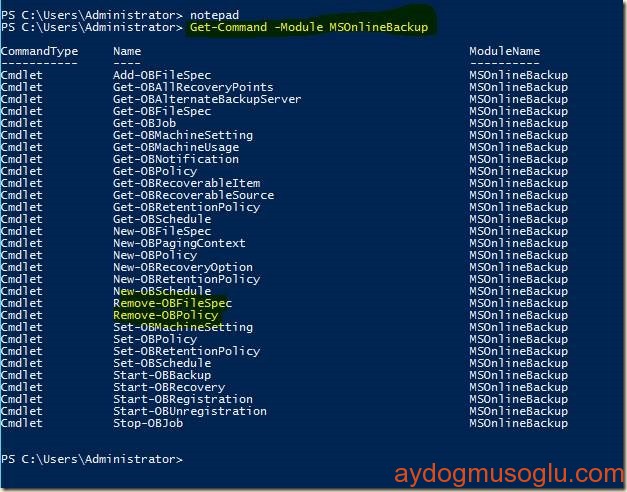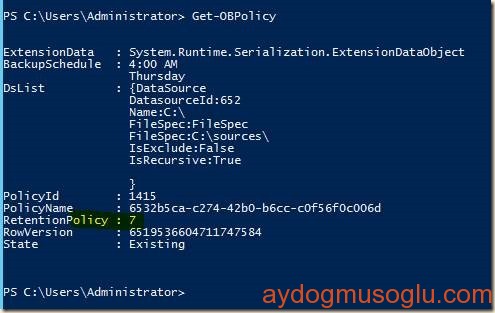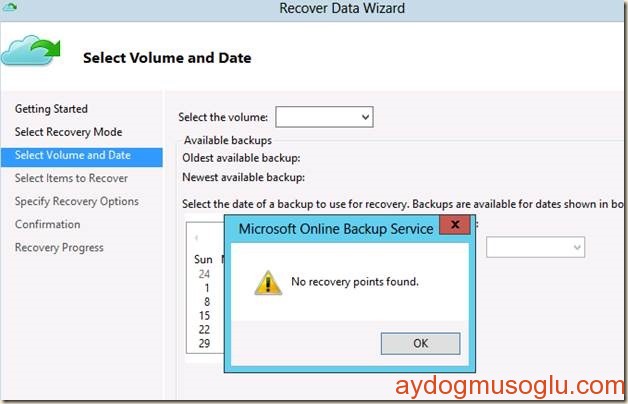Windows Server 2012 – Online Back Up Servisi , Back Up to Azure
Merhaba ,
Bu uygulamamızda Windows Server 2012 online back up servisini kullanarak Windows Azure üzerine (cloud da diyebiliriz) sunucumuzun yedeğini alacağız , restore işlemi yapacağız ve bu işleyiş için gereken workflow’u adım adım incelemiş olacağız. Bütün workflow’un bir kısmını GUI üzerinden bir kısmını PS üzerinden yapacağım.
Kullandığım lab’daki sunucuya random bir isim vereren kişiselleştirmek istedim. Üstteki cmdlet computer name’i kısmen random bir biçimde üretip sunucuyu yeniden başlatacaktır.
İsim değişikliği gerçekleşmiş. Bu arada online back up’ı kullanacağınız her sunucunun tek türlü tanımlı unique bir ismi olmalıdır.(ki bu genel bir kuraldır)
Şimdi sunucuya Windows Server Back up feature’ını kuralım. Bu özelliğin eklenmesi için dilerseniz PS dilerseniz GUI kullanın.
Windows Server Backup özelliği kurulduktan sonra Windows Server Online Back Up Agent ‘ı kurulacak. Bu agent’ı(OBSInstaller.exe) edinmek için ve Azure tarafında detaylar aşağıdaki link’lerde fazlasıyla açıklanmıştır
http://technet.microsoft.com/library/hh831419
http://technet.microsoft.com/en-us/library/hh831761
http://technet.microsoft.com/en-us/library/hh831761#BKMK_signup
https://mocp.microsoftonline.com/site/default.aspx
Windows Server Online Backup agent’ın kurulum dosyasını çalıştırak sihirbazı takip ediyoruz. Sunucumuza kurulacak yazılımlar üstteki resimde görülmektedir.
Next ile devam ediyoruz.
Üstteki resimde görülen Cache Location , Azure’a yedekleme sırasında kullanılacak olan cache path’idir.Cache location için minimum alan sınırına dikkat!!!
Klasik olarak önerilen seçenek ile devam ediyoruz.
Kurulum tamamlandı. Şimdi kurulum işleminin desktop’a oluşturduğu kısayolu kullanarak Online Backup konsolunu açalım ve sunucumuzu Azure’a yedekleme yapabilmesi için register edelim.
Konsol’da sağ kısımdan Register Server ile devam…
Sihirbaz açılacak ve bize Azure için kullanacağımız credential’ları soracak.
Yazımın ilk kısmındaki link’lerde registration için gereken bilgileri edinebileceğiz (https://mocp.microsoftonline.com/site/default.aspx) adresleri yazmıştım.
Ben test amaçlı bir account kullanıyorum.
Burada bir pass phrase generate edilecek. Üstteki resmin alt kısmında UYARI’ya dikkat ediniz.
Sunucuzu Azure platformuna yedek alabilmesi için hazırladık. Şimdi bir yedek zamanlayalım.
Bu süreçte sihirbazda karmaşık bir işlem yok. Sihirbazı takip edebilirsiniz.
Yedeğinin alınması için test amaçlı bir klasör seçiyorum…
Zamanlama kısmı WAN hattınızın uygun olduğu zamana göre değişliklik gösterecektir (sizin belirlemeniz doğrultusunda).Alttaki resimde de göreceğiniz bir bir retention time opsiyonu mevcut. Bence çok güzel bir ayrıntı.
Note kısmını okuyarak retention time detayını daha efektif kullanabilirsiniz.
Özet ve doğrulama sayfası. Burada üstteki resmin altındali info’ya dikkat!!!
Online servislere doğru bir schedule belirledik.Manuel olarak yedek almak istersek yine aynı konsoldan;
“Back Up Now” ile edebiliriz. Burada “UP” ifadesi konsepte yakışmış.
İşlem başlıyor…
ve tamamlanıyor.
Restore için yine işlem fazlasıyla benzer biçimde.
Hangi sunucuya restore işlemi yapacaksak seçerek devam ediyoruz.
Üstteki resmin sağ tarafından klasör içindeki seçmek için menu mevcut ama ben sayfaya sığması açısından resmi kestim.
Aşina olduğumuz ayarlar…Recover işlemi geri döndürülecek dosya boyutuna bağlı olarak zaman alacaktır. Buraya kadar ; Azure platformuna yedek almak için sunucu hazırlığı ve back up / restore işlemleri süreçlerini inceledik. Azure tarafında yedek almaya dair gerçekleştirdiğimiz işlemlerimizi ve yedekleri silmek istersek PowerShell ‘den faydalanabiliriz.
İligi cmdlet’ler üstteki gibidir.
Oluşturduğumuz policy’yi ve yedeği üstteki komut ile silebiliriz.
get-obpolicyile tekrar bakarsanız silindiğini görebilirsiniz. Yada gui’den recover işlemini tekrar çalıştırırsanız seçebileceğiniz bir volume olmadığı gözleyebilirsiniz.
Windows server 2010 ile Windows Server Online Backup işlemini incelemiş olduk. Bu uygulama istinaden Microsoft’un vizyonuna Storage tarafını da eklediği şüphesiz. Bence global’de bir çok kobi ve orta ölçekli ve hatta çalışma alanına göre büyük ölçekli işletmeler için ideal bir çözüm olacaktır. Sorunsuz ve neşeli günler dilerim.